![]() Accounts Payable: Subcontract Report
Accounts Payable: Subcontract Report
The Subcontract Report contains information about subcontracts on a job. This information includes past payments, backcharges, retention, check numbers, and dates. This report may be used to determine a payment schedule for subcontracts.
A detailed listing of every invoice and change order that has been entered into the system for each subcontract will be printed. All entries are totaled to give the current payment status. A summary listing prints a one line summary of the current payment status. After selecting the Subcontract Report option from the Accounts Payable Reports Menu, the following screen will come into view.
Click on any column header to sort the listed items. This will be useful when the list of reports has grown.
Add or Change (button)
To modify the information used in generating the report, press the Add button or highlight the desired report title and press the Change button. For more information, see Add or Change a Standard Report.
Press the Delete button and the following screen comes into view. Press the Yes button and the highlighted report will be deleted. If the No button is pressed, the program returns to the previous screen.

To print a report, press the Print button. For more information, see Printing Reports.
Note: If the message "Nothing to Print"comes into view when the Print button is pressed, there are two main causes:
1. There is no information within the selected limits. Remove all limits, then, one at a time, reinsert the limits. If the report still will not print, insert a new report title.
2. No report title is selected. The report title is used to store the selected limits. A report title must be selected in order for the report to print.
Three different type of reports may be printed:
|
1. |
Report Description: Subcontract Status Report (Detail Format) |
|
|
|
|
2. |
Report Description: Subcontract Status Report (Summary Format) |
|
|
|
|
3. |
|
|
|
This button closes the program and returns to the main screen.
Help (button)
see How to use help
Add or Change a Subcontract Report
To Add or Change a report, press the appropriate button and the following screen will come into view. This screen displays the possible limits that may be set. No limits should be set if a complete listing of every subcontract is desired. Several limits may be set to narrow the list down to a very small range of subcontracts.

Following is a description of each of the limits. Check the appropriate boxes and enter the desired limits. When all desired limits have been set, press the OK button to save the settings. Press the Cancel button to return to the browse screen without saving the settings.
Report Title
The title of the report. Warning: The title is used to store the selected limits. If no title is entered for the report, the message "Nothing to Print" will come into view when trying to print the report.
User
Enter the User ID of the report creator.
Lock (check box)
If this option is selected, only the User listed in the User field can change or delete this report.
Use this section to limit the report by Job. Use the Range setting to set a range of Job ID numbers. Use the List setting to specify a list of Jobs to be included.
All, Range, List (radio buttons)
Select the All radio button to ignore Job reporting limits. Select Range to enter a range of Jobs in the From and To fields. Select List to report on a list of selected Jobs.
These fields will be available if the Range radio button is selected.
From
Selects the first job in a range or a single job. Enter the number or press the lookup button and the Job setup screen comes into view.
To
Selects the last job in a range or a single job. Enter the number or press the lookup button and the Job setup screen comes into view. Highlight the desired record and press the Select button.
Edit Job List (button)
If the List radio button is selected, this button will be available. The following screen will come into view when the Edit Job List button is pressed.

Use the arrows to move Jobs from the Available list to the Included list. All Jobs in the Included Records section will be included on the report. Use the tabs to sort each section by Job Number or by Job Name.
Retrieve a Saved List / Save This List for Future Use (buttons)
Use these buttons to save the current list of included records for future use, or to retrieve a previously saved list. See Saved Report Limit Lists for more details.
Include Inactive Jobs (check box)
Select this option if inactive jobs should be included in the report.
This field allows the selection of the cost codes for which the report should be printed. The number of the first and last cost codes desired should be entered. If information is desired for only one cost code, that cost code should be entered in both the From and To fields. To print all cost codes, leave the Select Cost Codes box unchecked.
Select Cost Codes (check box)
Activates the ranges defined on the next lines. This option may be used to limit the cost codes or print one cost code.
From
Enter the cost code or press the lookup button and the Cost Codes screen comes into view. Highlight the desired cost code and press the Select button.
To
Enter the vendor number or press the lookup button and the Cost Codes screen comes into view. Highlight the desired cost code and press the Select button.
Use this section to limit the report by vendor. Use the Range setting to set a range of vendor numbers. Use the List setting to specify a list of vendors to be included.
All, Range, List (radio buttons)
Select the All radio button to ignore Vendor reporting limits. Select Range to enter a range of Vendors in the From and To fields. Select List to report on a list of selected Vendors.
These fields will be available if the Range radio button is selected.
From
Enter the vendor number (name) or press the lookup button and the Vendors screen comes into view.
To
Enter the vendor number (name) or press the lookup button and the Vendors screen comes into view.
Edit List
Click the Edit List button to add or remove Vendors from the list of Vendors to be included in the report. The following screen will come into view.
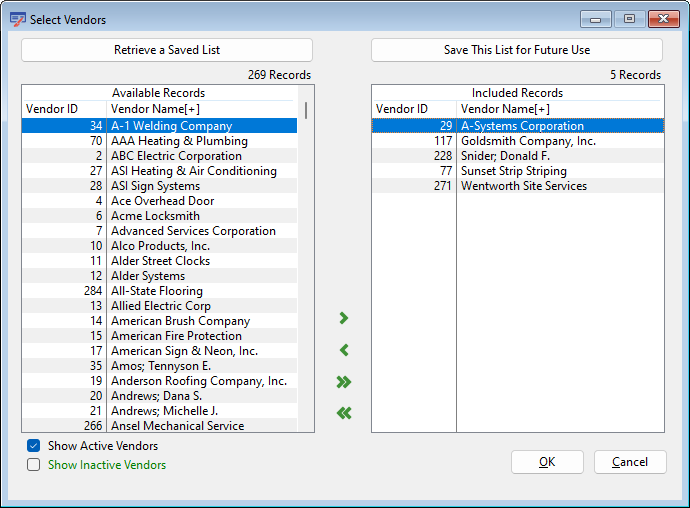
Available Records
All Available Vendors that are not included in the list are displayed in these columns.
Included Records
All Included Vendors are listed in these columns. Use the arrows to move selected records or all records between the Available and Included areas
Include Inactive Vendors (checkbox)
Indicate whether inactive vendors should be included or excluded from the listing.
Separate for each new Job (check box)
This option will print separate reports for each new job.
Separate for each new Subcontractor (check box)
This option will print separate reports for each new Subcontractor.
Sort
Indicate whether the jobs on the report should be sorted by Job ID or by Job Name.
Print Only Jobs with uncompleted Contracts (check box)
If this box is checked, jobs whose budgeted cost code is 100% complete will not be printed.
This field applies to jobs whose budgeted cost code is almost 100% complete. This field can be used to specify that any jobs within a certain dollar amount will be considered as complete. For example: The job budget is $50,000.00 and $49,998.00 has been paid. .The job is considered to be closed but the system sees it as open because there is still $2.00 owing on the job. If a tolerance amount of $2.00 was put in this field, the job would be closed for this report.
The report can be printed in for either Subcontracts or Materials. If Materials is selected, only type "M" budget line items to which a vendor has been assigned will be included on the report.
The report can be printed in either Detailed, Summary, or Totals Only format.
Summary (radio button)
The two formats are identical except the summary report does not list itemized invoices.
Detail (radio button)
Itemized Invoices are listed on the detail report.
Totals Only (radio button)
The totals for each Invoice are listed along with the grand total for all invoices.
The reports can be generated for specific Project Managers of Superintendents.
Project Manager
Select the specific Project Manager for which the report should be generated.
Superintendent
Select the specific Superintendent for which the report should be generated.
Portrait (radio button)
Specifies how the report is positioned on the page when printed. Portrait is the standard. Portrait is printed vertically.
Landscape (radio button)
Specifies how the report is positioned on the page when printed. Landscape is printed horizontally.
Load Defaults (button)
Press the Load Defaults button to reset the parameters for the selected Report. The original parameter selections will be loaded. Parameters that can be limited by list or range will be reset to allow All items. Other Parameters will reset to their default values.
Click this button to save the current settings and print the report immediately, without having to return to the Report Title browse window.
Report Description - Subcontract Status Report (Detailed and Summary Format)
The Subcontract Status Report is listed by job. The report heading includes the report title, date and time, company name and the job name and number. For each subcontract, the system lists the cost code number and description. Certain subcontractor information including name, address, phone number, worker’s compensation expiration date and other expiration dates listed in the Vendor File, and federal ID number are also listed.
The Detailed and Summary reports are identical except on the detailed report all invoices are included.
Contract / Change Order Information
Original Contract
The figure in this field is the amount originally budgeted for the subcontract.
Change Orders
The report lists each change order which affects this subcontract code. Change orders are grouped and subtotaled by status.
Current Contract
The figures shown in this column reflect any change orders that have been made to the original contract.
Itemized Invoice Information
The system lists individual invoices charged to this subcontract cost code along with the following columnar information.
Invoice #, Date
The number and date of the invoice are listed first.
Gross Invoice Amount
This shows the gross amount billed by the subcontractor on this invoice.
Original Retention Withheld
The amount originally retained by the contractor against the subcontract on this invoice is shown in this column.
Retention Remaining
This column includes the amount of retention on this invoice which has yet to be billed.
Backcharges
Any amount backcharged against the subcontractor on this invoice is shown in this column.
Net Amount
This is the gross invoice amount less any retention and backcharges.
Reference Number (#)
The reference number is the number assigned to the invoice in the ‘Accounts Payable History File’.
Date Paid
This is the date on which payment of the invoice was made to the subcontractor. This field is only used for transactions on a detailed listing. If the transaction is a change order, the change order date is printed.
Check Number
This is the number of the check used for the payment on the invoice.
Subcontract and Job Totals
Billed Totals & Paid Totals
The report shows the amounts billed vs. the amounts paid under each of the various headings (i.e. Gross, Original Retention, Backcharges, etc.). The last figures show the current balance.
Project To Date
At the bottom of the report are the job totals for all subcontractors.
Report Sample - Subcontract Status Report (Detail format)

Report Sample - Subcontract Status Report (Summary)

Report Sample - Subcontract Status Report (Totals Only)
