![]() Accounts Payable: Check Voiding
Accounts Payable: Check Voiding
Using this menu option, automatically voids any AP check printed by the accounting system or marked as paid by hand-written check. In some cases, it is possible to void just the check or both the check and the supporting invoice(s).
This screen is accessed through Check Voiding on the Accounts Payable Menu.
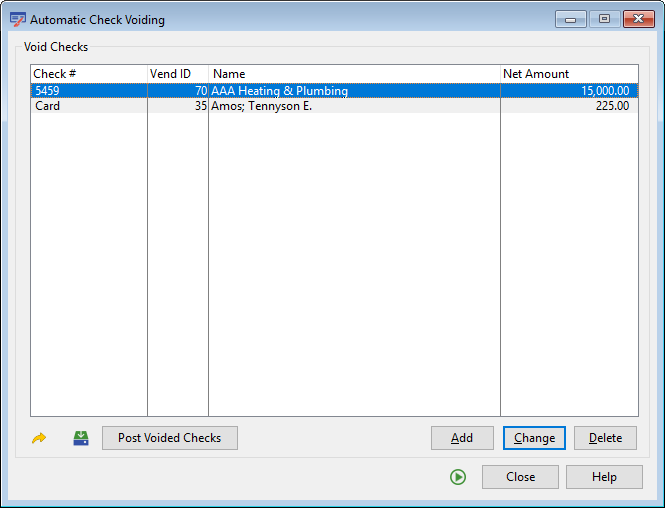
Post Voided Checks
Add or Change (button)
see Add or Change a Voided Check
Press the Delete button and the following screen comes into view. Press the Yes button and the highlighted record will be deleted. The previous screen then comes into view. If the No button is pressed, the program returns to the previous screen.

This button closes the program and returns to the main screen.
Help (button)
see How to use help
Press the Post Voided Check button and the following screen comes into view.

Voided Checks will be posted to the chosen fiscal period. The fiscal period is listed after the lookup button. The default fiscal period will be the last period used by the posting program. To change the Fiscal Period, enter the correct fiscal period or press the lookup button. The Fiscal Period Maintenance screen comes into view. Highlight the desired fiscal period and press the Select button. When the displayed fiscal period is correct, press the Proceed with Posting button.
Post voids to original fiscal period and date (check box)
If this box is checked, the transactions generated during this check voiding process will be charged to the same fiscal period as the original posting. This option will NOT be available if the original fiscal period has subsequently been Closed.
The system will then post the voided check(s). Two Reports will print:
1. The Payables Posted Invoice Journal
2. The General Ledger Summaries of Payable Posting Report.
After the posting process is finished and all reports have been printed, the following screen will come into view.

Press the Finish button to make the posting permanent. Press the Undo button to return all accounting data to the conditions prior to posting.
Press the Add or Change button and the following screen comes into view.

Vendor
Enter the Vendor Number or press the lookup button and select the Vendor from the list.
Check Number
Enter the number of the check to be voided or select it from the drop-down list. .The system will now scan the Accounts Payable History File for occurrences of this check number. If any invoices are found which were paid by the check, the Net Amount, Check Date, and Fiscal Period of the check will be displayed in Accounts Payable History File Information.
Check Date
Usually this field will not be required. However, it is possible that two different checks were generated using the same check number. This could happen if check numbering is re-started. If the system finds two checks with the same number and displays them both in the list boxes, use this field to select the desired check for voiding. Enter the Check Date or press the lookup button and select the Date from the Calendar.
Accounts Payable History File Information
This list shows all the invoices that were paid by the specified check.
Rec #
The record number of the check is displayed.
Invoice No.
The Invoice number for the check is displayed.
Amount Paid
The amount paid is displayed. This is the amount of the check.
General Ledger Transaction File Information
This list shows all the occurrences of the specified check number in the G/L Transaction file.
Date
The date of the posted transaction is displayed.
FP
The Fiscal Period is displayed.
Description
The description of the transaction is listed here. In the example above, the contractor's name and number are listed.
Amount
The amount of the invoice is listed.
Void both Check and Invoices (radio button)
Select this radio button to Void both the check and Invoice(s). This will cancel both the check and invoice.
Void Check and Reset Invoices to Open (radio button)
Select this radio button to void only the check and reset the invoice(s) to Open.
Void Check and Invoice and Place Unposted Invoice in Batch
Select this radio button to place a voiding invoice and check in an A/P Batch. the invoice may be posted at any time
Reason for Void
Optionally supply a reason for the check void.
Report Description - Posted Invoice Journal
The Posted Invoice Journal is much like the Invoice Proof Listing. It is important that this report be kept and filed as part of the audit trail. The posted invoice journal contains the new reference number and is listed in the order that the invoice was posted. All transaction amounts have been distributed throughout the Job Cost, Equipment Cost, and General Ledger files upon posting.
The report heading consists of the title, date, company name and page number.
Vendor Name / Number
The listing shows the vendor or subcontractor’s name and number.
Reference Number
Posted invoices are assigned a new invoice number in the ‘Posted Invoice File. This column shows the new number.
Invoice # / Purchase Order #
This column includes the invoice or subcontractor voucher number and the purchase order number to which the invoice applies. The purchase order number will be listed below the invoice number.
Open
Those subcontractor vouchers and invoices which have been posted but not yet paid are open.
Date
This is the date of the invoice or voucher.
Due / Paid
This column is the date the invoice is due to be paid or the date it was paid.
Status
This column contains the status of the invoice or voucher. Status might be paid, open, or historical. If the status is paid, the check number or means of payment is listed.
Not Paid
This column reflects any amount withheld from payment, such as discounts, retention, backcharges, or disputed (not approved) amounts. The discount expiration date is listed for any discounts taken. The description of the not paid item is listed under ‘REASON.
Cost Distribution
This area shows the distribution of costs to Job Costing, Equipment Costing and/or General Ledger.
Job
This column will contain the job number or equipment ID if applicable.
Account
General Ledger account numbers are listed in this column. If the transaction is job or equipment related, the cost code or cost category will be listed in place of the general ledger account number.
Quantity
This field will display any quantities entered on the invoice.
Amount
The amount for each line item is printed in this column.
Amount Approved
The final column shows the amount approved for payment.
Vendor Totals
If more than one invoice is listed for a vendor (and the listing was printed by vendor), this line will summarize all invoices for the vendor. This line also shows the total of all regular invoices and all subcontracts, the total retention held, the total backcharges, and the net amount of the invoices.
Grand Totals this Report
If more than one invoice is listed for a vendor and/or subcontractor, this line will summarize all invoices. This line also shows the gross due, the discounts, the total retention held, the total paid, and the net amount of the invoices.
Gross Due
This figure shows how much is to be paid from the Batch of invoices posted. It does not reflect the amount already paid to vendors/subcontractors by hand-written checks or amounts that are disputed. Discounts have not been taken yet and are not subtracted from the amount.
Discount
If discounts were taken from vendor or subcontractors, the total discounts will be shown under this heading.
Retainage
This is the total amount of retainage that will be held back from the subcontractors or vendors whose vouchers or invoices were entered in the current Batch.
Total Paid
This amount is the total already paid to vendors, but needing to be shown on the companys General Ledger, Equipment Cost and Job Cost files
Net Due
The amount of Gross Due minus Discount, Retainage and Total Paid.
Report Description - G/L Summary of Payables Posting
The G/L Summary of Payables Posting shows the actual transactions to the General Ledger.
Account
The number of the General Ledger account.
Period
The fiscal period is listed in this column.
Date
The date of the invoice is listed in this column.
Journal ID, Number, & Line
The journal ID, number, and line are printed in this column. This number and ID are automatically assigned by the system during posting.
Description
The description for each transaction is listed. The description includes the invoice number, if applicable, and subcontractor or vendor name and number.
Cost Disbursement
The control account and subsidiary account are listed for each transaction. In the case of job or equipment related transactions, the job number and cost code or equipment ID and cost category are listed for the subsidiary account.
Quantity
The quantity for each transaction is listed if applicable.
Amount
The transaction amount for each invoice is listed. Debits are listed as positive amounts and credits are listed as negative amounts.
Subtotal
Each transaction is added to the subtotal as it is listed. The final transaction will make the subtotal zero.
Record #
The record number is the general ledger transaction number. As transactions are posted, they are appended to the ‘General Ledger Master Transaction File and assigned the next record number. This number is used by the system to refer to this transaction.
Report Sample - Posted Invoice Journal

Report Sample - G/L Summary of Payables Posting
